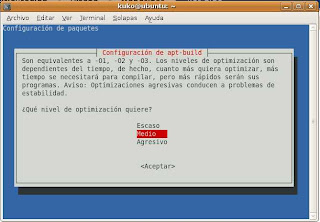Es útil dedicar un día a recopilar enlaces e ir agregándolos a JDownloader y poco a poco ir descargándolos. Hay que decir que seguimos teniendo las mismas limitaciones, pero por ejemplo el codigo captcha será introducido directamente por el programa.
Lo primero es descargarlo, para lo cual haremos click en su pagina de descarga: http://jdownloader.org/download
Veremos esta web donde deberemos hacer click en nuestro sistema operativo, en este caso Linux. A partir de este punto nos descargaremos el fichero correspondiente.
El archivo zip que nos habremos descargado tendremos que descomprimirlo y en un terminal nos situaremos en el directorio donde estan los archivos y lo ejecutaremos:
$ java -jar JDownloader.jarMi consejo es hacer un lanzador para poder ejecutar la aplicación desde el Escritorio o desde el panel sin tener que ejecutar el comando cada vez.
Una vez ejecutado, nos dará a elegir el idioma en que queremos visualizarlo y el directorio donde se van a guardar las descargas.
En la siguiente ventana nos ofrecerá integrar JDownloader con Firefox, para esto lo que hará será instalar la extensión FlashGot.
Aunque no use habitualmente Firefox le daré a aceptar.
La siguiente captura es de la pantalla principal de JDownloader. Su funcionamiento es de lo más sencillo, también es capaz de capturar el contenido del portapapeles por lo que creo que no se necesita más explicación.