Llevo un tiempo detrás de esto, ya que al ver cualquier película o cualquier documental la pantalla se oscurecía sin saber por qué. Esto conlleva tener que levantarse, mover el ratón y volver a a acomodarme.
A veces parece que las soluciones más sencillas son aquellas que más nos cuentan resolver.
Bien, nos dirigiremos al menú Sistema > Preferencias > Salvapantallas.
Como podéis ver en mi caso el salvapantallas que tenía activado era "Oscurecer pantalla", lo cual ya dice bastante del problema que tengo, y ahora nos vamos a la zona de abajo y vemos que hay unb tiempo configurado de 5 minutos, el cual podemos configurar a nuestro antojo.
Yo voy a ir más lejos y ya que siempre me han molestado los salvapantallas voy a desactivarlo directamante, para lo cuál he desactivado la casilla sobre la que está el ratón en la imágen de arriba.
Diseño Vectorial: Instalación y uso InkScape
Estos días he encontrado un blog de un verdadero artista, os recomiendo que os deis un rodeo y veáis sus trabajos.
En Ubuntu podremos instalar Inkscape simplemente haciendo click en la siguiente imagen:
En Ubuntu podremos instalar Inkscape simplemente haciendo click en la siguiente imagen:
Dependiendo de nuestra distribución podemos instalarlo con los siguientes comandos:
$ sudo aptitude install inkscape (Para Ubuntu)Os dejo el enlace a su página de descarga, ya que está disponible para Linux, Mac y Windows.
# aptitude install inkscape (Para Debian)
# yum install inkscape (Para Fedora)
Una vez instalado, sólamente queda aprender a utilizarlo. Os recomiendo daros un paseo por el blog que os he dicho antes y también por Youtube en busca de algún videotutorial.
Os dejo un enlace de un manual que está realizado a partir de las recopilaciones que ha hecho en su blog.
Fuente de los manuales: http://joaclintistgud.wordpress.com/
Darle la enhorabuena al autor porque desde mi punto de vista es la mejor aportación sobre este tema que hay en Internet. Un saludo y a seguir así.
Fuente de los manuales: http://joaclintistgud.wordpress.com/
Darle la enhorabuena al autor porque desde mi punto de vista es la mejor aportación sobre este tema que hay en Internet. Un saludo y a seguir así.
Etiquetas:
diseño grafico,
diseño vectorial,
inkscape,
software
Maquetación web on-line
 La presentación de hoy va sobre una utilidad que podemos sólo podemos utilizar on-line. Se llama Drawter, y nos va a permitir crear la maquetación de nuestras páginas web.
La presentación de hoy va sobre una utilidad que podemos sólo podemos utilizar on-line. Se llama Drawter, y nos va a permitir crear la maquetación de nuestras páginas web.De esta forma a partir del esquema que nosotros le dibujemos en la pantalla, el nos devolverá el código HTML y CSS.
Ultimamente he tenido la tentación de trastear con el tema de la creación de webs que abandoné hace años, y esta utilidad me viene como anillo al dedo.
Podremos incluir fondos, colores de fondo, fuentes, ... un sin fin de opciones. Lo mejor de todo es que es facilísimo de utilizar, a pesar de que la interfaz esté en inglés.
Enlace: Página web de Drawter
Enviar nuestra web a buscadores (Google, Yahoo y Bing)
Si tenemos nuestra web o blog es más que necesario que los principales buscadores indexen a nuestra página para que podamos ser visibles al resto del mundo.
Aquí os voy a enseñar a enviar vuestra web a los 3 principales buscadores del momento (Google, Yahoo y Bing):
Aquí os voy a enseñar a enviar vuestra web a los 3 principales buscadores del momento (Google, Yahoo y Bing):
- Google http://www.google.es/addurl/
Etiquetas:
buscadores,
web
Drivers Impresoras Samsung en Linux
En primer lugar hay que ir a la página de descarga del driver Samsung. Doy por hecho que esta web la cambiarán y dejará de ser accesible, espero si esto ocurre me aviséis lo antes posible.
Bajaros el controlador que pone UnifiedLinuxDriver que es un archivo comprimido, una vez extraído su contenido, entramos en la carpeta cdroot.
Lo primero que debemos hacer es dar permisos de ejecución al archivo autorun, y a continuación debemos ejecutarlo.
Bajaros el controlador que pone UnifiedLinuxDriver que es un archivo comprimido, una vez extraído su contenido, entramos en la carpeta cdroot.
Lo primero que debemos hacer es dar permisos de ejecución al archivo autorun, y a continuación debemos ejecutarlo.
$ chmod +x autorunAhora nos aparecerá un asistente que nos instalará el driver de la impresora. En la primera pantalla nos preguntará qué usuarios tendran permisos para usarlo.
$ sudo ./autorun
Para el siguiente paso es necesario que sepamos si nuestra impresora es LPT, que para que os hagáis una idea, es muchísimo más grande, más ancho, y con muchos más pines que un cable USB.
Si no estamos usando un conector de los grandes es aconsejable activar la casilla para desabilitar el soporte para los mismos.
Ahora nos tocará instalar ya nuestro modelo específico bien conectado por red, o de forma local. Para lo cual deberemos elegir entre las opciones que nos da a elegir.
Etiquetas:
impresoras,
software
Instalar DirectX 9 en Wine
Hoy vamos a ver como instalar DirectX 9 en Wine en dos cómodos pasos, más fácil imposible.
No hace falta que nos descarguemos DirectX ni nada por el estilo, tan solo tendremos que tener instalado Wine, en caso de que no esté instalado pulsa en el siguiente enlace:
DirectX empezará a descargarse y sólamente tendremos que esperar. Espero no tengáis una conexión muy lenta :-)
Cuando llegue al 100%, el proceso de instalación comenzará y sólo tendremos que hacer el típico ·
"siguiente, siguiente, finalizar".
A partir de ahora, cualquier programa, juego o lo que sea que tengamos instalado en nuestro querido wine, será capaz de usar las librerias de DirectX,
No hace falta que nos descarguemos DirectX ni nada por el estilo, tan solo tendremos que tener instalado Wine, en caso de que no esté instalado pulsa en el siguiente enlace:
Vamos a usar un programa llamado Winetricks, simplemente es descargar un archivo, darle permisos de ejecución y ejecutarlo. Vamos a verlo más detallado:
$ wget http://www.kegel.com/wine/winetricksAhora nos aparecerá una ventana como la siguiente, donde haremos click en DirectX 9:
$ chmod +x winetricks
$ ./winetricks
DirectX empezará a descargarse y sólamente tendremos que esperar. Espero no tengáis una conexión muy lenta :-)
Cuando llegue al 100%, el proceso de instalación comenzará y sólo tendremos que hacer el típico ·
"siguiente, siguiente, finalizar".
A partir de ahora, cualquier programa, juego o lo que sea que tengamos instalado en nuestro querido wine, será capaz de usar las librerias de DirectX,
Instalar Google Chrome Beta en Debian/Ubuntu
Para todos aquellos que tenemos contenido en la web nos es imprescindible probar todos los navegadores posibles, y ver si son compatibles con nuestro sitio.
Hoy me he decidido a instalar Google Chrome Beta para Linux, ya que no conseguí que funcionara la versión para Windows desde Wine.
En primer lugar debemos ir a la web de Chrome y descargarnoslo.
En la siguiente pantalla nos da la opción de descargar el paquete en .deb (Debian / Ubuntu) o en .rpm (Fedora / OpenSUSE)
Este archivo es capaz de instalarse el solo, por lo que no deberemos hacer nada salvo darle a Instalar.
Una vez que acabe de instalarse, debermos ir a buscar el icono de acceso al menú Aplicaciones >> Internet. Y nos aparecerá algo como lo siguiente:
Hoy me he decidido a instalar Google Chrome Beta para Linux, ya que no conseguí que funcionara la versión para Windows desde Wine.
En primer lugar debemos ir a la web de Chrome y descargarnoslo.
En la siguiente pantalla nos da la opción de descargar el paquete en .deb (Debian / Ubuntu) o en .rpm (Fedora / OpenSUSE)
Este archivo es capaz de instalarse el solo, por lo que no deberemos hacer nada salvo darle a Instalar.
Una vez que acabe de instalarse, debermos ir a buscar el icono de acceso al menú Aplicaciones >> Internet. Y nos aparecerá algo como lo siguiente:
Crea tu propio LiveCD de Ubuntu
He conocido estos días una aplicación que nos permite crear nuestro propio LiveCD de Ubuntu, llamada "Ubuntu Customization Kit".
Lamentablemente esta aplicación no está disponible en los repositorios, pero su instalación es muy sencilla ya que se trata de un .deb:
En la primera pantalla nos muestran los requisitos que necesitamos:
A partir de ahora seguiremos los pasos del asistente donde deberemos indicarle el idioma que usaremos, si queremos incluir las opciones de Windows (wupi...), el escritorio GNOME o KDE, etc...
En el ultimo paso nos pedirá que le indiquemos la ruta de la imagen iso de Ubuntu, y a partir de aquí el empezará a crear la nueva ISO
Lamentablemente esta aplicación no está disponible en los repositorios, pero su instalación es muy sencilla ya que se trata de un .deb:
http://sourceforge.net/projects/uck/Una vez instalada, podemos ir al menú Aplicaciones, Herramientas del Sistema y haremos click en "Ubuntu Customization Kit".
En la primera pantalla nos muestran los requisitos que necesitamos:
A partir de ahora seguiremos los pasos del asistente donde deberemos indicarle el idioma que usaremos, si queremos incluir las opciones de Windows (wupi...), el escritorio GNOME o KDE, etc...
En el ultimo paso nos pedirá que le indiquemos la ruta de la imagen iso de Ubuntu, y a partir de aquí el empezará a crear la nueva ISO
Eliminar contraseña para sudo
Cada vez que hacemos un sudo el sistema nos pide la contraseña, algo que a veces es algo molesto.
No voy a entrar en si se debe o no mantener la petición de la contraseña para este tipo de acciones que necesitan un permiso especial.
Aquí os dejo la forma de hacerlo en 2 pasos:
No voy a entrar en si se debe o no mantener la petición de la contraseña para este tipo de acciones que necesitan un permiso especial.
Aquí os dejo la forma de hacerlo en 2 pasos:
$ sudo visudoAhora deberemos buscar la siguiente línea:
%admin ALL = (ALL) ALLy modificarla por la siguiente línea (nos colocamos en la linea y pulsamos "i"):
%admin ALL = (ALL) NOPASSWD: ALLRecordar guardar el archivo antes de salir (pulsamos ESC y tecleamos ":wq")
Conocer capacidad de la bateria
Cuando tenemos un portatil un cierto tiempo, puede que notemos que la bateria esta perdiendo capacidad. Hoy os voy a enseñar un comando muy simple con el que podemos comprobar cuál es su estado.
 Como veis hay muchos datos, os voy a explicar los más importantes.
Como veis hay muchos datos, os voy a explicar los más importantes.
Deberia almacenar 6600 mWh, y la ultima vez que se cargó por completo sólo fue capaz de almacenar 3245 mWh.
$ cat /proc/acpi/battery/BAT0/info
 Como veis hay muchos datos, os voy a explicar los más importantes.
Como veis hay muchos datos, os voy a explicar los más importantes.- Design capacity: Esta es la capacidad para la que el fabricante la diseñó.
- Last full capacity: Es la capacidad que alcanzó la baterica en la última carga completa.
- Design capacity low y warning: Marca cuando nos saltará el aviso de bateria baja
- El resto son el modelo, numero de serie, etc.
Deberia almacenar 6600 mWh, y la ultima vez que se cargó por completo sólo fue capaz de almacenar 3245 mWh.
Instalar PHP 5 en Apache 2
Por si solo un servidor web se nos puede quedar corto y es muy posible que necesitemos ejecutar un lenguaje que nos permita crear páginas dinámicas.
Un ejemplo de esto es PHP, que es un lenguaje que se ejecuta en el lado del servidor, por lo tanto necesita el motor que sea capaz de interpretarlo. En este caso vamos a instalarlo como módulo de Apache 2.


Una vez instalados los paquetes, solo tendremos que reiniciar el servidor Apache:

Esto significará que ya podremos trabajar con PHP en nuestro servidor
Un ejemplo de esto es PHP, que es un lenguaje que se ejecuta en el lado del servidor, por lo tanto necesita el motor que sea capaz de interpretarlo. En este caso vamos a instalarlo como módulo de Apache 2.


Una vez instalados los paquetes, solo tendremos que reiniciar el servidor Apache:
$ sudo /etc/init.d/apache2 restartPara probar si funciona correctamente, podemos probar a escribir un archivo llamado "index.php" y copiarlo a "/var/www" con el siguiente contenido:
Si necesitamos permisos de root para crear el archivo podemos ejecutar el siguiente comando:
$ sudo gedit /var/www/index.phpAhora para probarlo, debemos abrir nuestro navegador y cargar la direccion "http://localhost", y nos aparecerá algo como lo siguiente:

Esto significará que ya podremos trabajar con PHP en nuestro servidor
Instalar Servidor Web Apache 2
A la hora de instalar un servidor web tenemos varias opciones, la más completa en cuanto a funcionalidades y posibilidades de aumentar funciones en un futuro es Apache 2.
 Simplemente hay que hacer click en la imágen superior, en caso de no tener configurado todo correctamente simplemente hay que instalar el paquete "apache2"
Simplemente hay que hacer click en la imágen superior, en caso de no tener configurado todo correctamente simplemente hay que instalar el paquete "apache2"
Lo primero es deciros que se ejecuta en modo demonio, el programa corre en segundo plano y lo configuraremos mediante un archivo de texto plano, y debermos reiniciarlo para que cargue la nueva configuración.
Bien, normalmente los archivos que se publicarán por defecto están en /var/www
Lo primero que vamos a hacer es aprender a iniciarlo, a pararlo y a reiniciarlo:
En otros post ya os iré enseñando más cosas sobre este servidor
 Simplemente hay que hacer click en la imágen superior, en caso de no tener configurado todo correctamente simplemente hay que instalar el paquete "apache2"
Simplemente hay que hacer click en la imágen superior, en caso de no tener configurado todo correctamente simplemente hay que instalar el paquete "apache2"$ sudo aptitude install apache2Os voy a enseñar ahora unas nociones básicas sobre manejo de este servidor web.
Lo primero es deciros que se ejecuta en modo demonio, el programa corre en segundo plano y lo configuraremos mediante un archivo de texto plano, y debermos reiniciarlo para que cargue la nueva configuración.
Bien, normalmente los archivos que se publicarán por defecto están en /var/www
Lo primero que vamos a hacer es aprender a iniciarlo, a pararlo y a reiniciarlo:
$ sudo /etc/init.d/apache2 startSi queremos modificar el archivo de configuración iremos al fichero /etc/apache2/apache2.conf
$ sudo /etc/init.d/apache2 stop
$ sudo /etc/init.d/apache2 restart
En otros post ya os iré enseñando más cosas sobre este servidor
Comprobar integridad de fichero MD5 (md5sum)
En ocasiones es posible que nos descarguemos algun fichero del cual sea muy importante que esté intacto. El más claro ejemplo es una imagen iso de alguna distribución.
Normalmente el comando md5sum ya viene instalado en nuestra distribucion y su uso es muy sencillo:
 Para que veáis como funciona, he comprobado una imágen iso de la version 9.10 de ubuntu, de la cual en este enlace se puede ver cuál debe ser su valor.
Para que veáis como funciona, he comprobado una imágen iso de la version 9.10 de ubuntu, de la cual en este enlace se puede ver cuál debe ser su valor.
Como vemos en el ejemplo, el comando md5sum nos devuelve una cadena de carácteres, simplemente deveremos comprobar para ver que es correcto.
Este valor nos lo suele dar quien nos ha proporcionado el archivo.
Normalmente el comando md5sum ya viene instalado en nuestra distribucion y su uso es muy sencillo:
$ md5sum [archivo]
 Para que veáis como funciona, he comprobado una imágen iso de la version 9.10 de ubuntu, de la cual en este enlace se puede ver cuál debe ser su valor.
Para que veáis como funciona, he comprobado una imágen iso de la version 9.10 de ubuntu, de la cual en este enlace se puede ver cuál debe ser su valor.Como vemos en el ejemplo, el comando md5sum nos devuelve una cadena de carácteres, simplemente deveremos comprobar para ver que es correcto.
Este valor nos lo suele dar quien nos ha proporcionado el archivo.
Acceder laboratorios DSIC de la UPV
Esta entrada va para los estudiantes de la UPV que tengan cuenta en el DSIC.
Pues bien, os voy a enseñar lo sencillo que es conectarse al servidor del laboratorio para acabar una práctica o para colsultar algo que tengamos guardado allí.
Es posible que el primer acceso a nuestra cuenta tengamos que hacerlo desde un ordenador de la UPV o desde algun laboratorio del DSIC, pero luego ya podremos acceder desde nuestra casa o desde cualquier sitio.
Lo primero que tenemos que tener claro es nuestro usuario y nuestro pass del laboratorio del DSIC.

Tened en cuenta que los corchetes no se escriben!
A continuación nos pedirá la contraseña de nuestra cuenta y ya tendremos acceso a la terminal del servidor del laboratorio.
Lo interesante de la opción -Y es que si ejecutamos una aplicacion gráfica en el servidor, podremos manejarla desde nuestro PC.
La ventaja que saco yo de esto es que uso BlueJ (que es una aplicación gráfica) y me permite manejarla como si estuviera en mi propio equipo.
Gracias a esto puedo acabar una practica en mi casa o repasar un codigo que escribí y del cual ya no me acuerdo.
Pues bien, os voy a enseñar lo sencillo que es conectarse al servidor del laboratorio para acabar una práctica o para colsultar algo que tengamos guardado allí.
Es posible que el primer acceso a nuestra cuenta tengamos que hacerlo desde un ordenador de la UPV o desde algun laboratorio del DSIC, pero luego ya podremos acceder desde nuestra casa o desde cualquier sitio.
Lo primero que tenemos que tener claro es nuestro usuario y nuestro pass del laboratorio del DSIC.
$ ssh -Y -l [username] alien3.dsic.upv.es

Tened en cuenta que los corchetes no se escriben!
A continuación nos pedirá la contraseña de nuestra cuenta y ya tendremos acceso a la terminal del servidor del laboratorio.
Lo interesante de la opción -Y es que si ejecutamos una aplicacion gráfica en el servidor, podremos manejarla desde nuestro PC.
La ventaja que saco yo de esto es que uso BlueJ (que es una aplicación gráfica) y me permite manejarla como si estuviera en mi propio equipo.
Gracias a esto puedo acabar una practica en mi casa o repasar un codigo que escribí y del cual ya no me acuerdo.
Emulador de PS2 en Linux
Hoy he descubierto que existe una aplicacion destinada a emular la fantástica (aunque ya desfasada) consola PlayStation 2.
Todavía no se si conseguiré que funcione en condiciones o no, pero mi consejo es que lo intenteis todos, ya que el tema de la aceleracion gráfica en Linux es un poco dispar.
Por lo tanto, lo que a unos le funciona, a otros podría no funcionarles. Esperemos que estos temas se resuelvan pronto.
En primer lugar hay que ir a la página web de la aplicacion y descargarse un archivo comprimido:
http://www.pcsx2.net/downloads.php (no os olvideis buscar la version para Linux).
Una vez descargado, lo descomprimiremos haciendo click con el boton derecho sobre el archivo y eligiendo "Extraer aquí".
Para que el emulador funcione correctamente deberemos proporcionarle una bios de PS2, copiándola en la carpeta "bios". Hay que decir que estos archivos no se incluyen por temas legales (por los que otros emuladores de ps2 tubieron que abandonar sus proyectos)
Yo comprare una PS2 de segunda mano y volcaré la bios (para mi propio uso).
Mientras tanto podeis ver la ventana de configuracion haciendo click en el ejecutable "pcsx2".

Todavía no se si conseguiré que funcione en condiciones o no, pero mi consejo es que lo intenteis todos, ya que el tema de la aceleracion gráfica en Linux es un poco dispar.
Por lo tanto, lo que a unos le funciona, a otros podría no funcionarles. Esperemos que estos temas se resuelvan pronto.
En primer lugar hay que ir a la página web de la aplicacion y descargarse un archivo comprimido:
http://www.pcsx2.net/downloads.php (no os olvideis buscar la version para Linux).
Una vez descargado, lo descomprimiremos haciendo click con el boton derecho sobre el archivo y eligiendo "Extraer aquí".
Para que el emulador funcione correctamente deberemos proporcionarle una bios de PS2, copiándola en la carpeta "bios". Hay que decir que estos archivos no se incluyen por temas legales (por los que otros emuladores de ps2 tubieron que abandonar sus proyectos)
Yo comprare una PS2 de segunda mano y volcaré la bios (para mi propio uso).
Mientras tanto podeis ver la ventana de configuracion haciendo click en el ejecutable "pcsx2".

Instalar Samsung ML-2240 en Ubuntu
HAGA CLICK AQUI PARA VER LA NUEVA VERSION DE ESTE ARTICULO
En caso de disponer del CD que viene con la impresora podeis saltaros el primer paso.
En primer lugar habrá que descargar el controlador de la web de Samsung, para ello ir a Centro de descargas y teclear nuestro modelo. A continuación nos aparecerán una serie de drivers, del cual seleccionaremos "Unified Linux Driver" (en el momento de realizar el tutorial ver.3.00.37)
Lo descargaremos, lo descomprimiremos y nos situaremos con la consola en la carpeta generada.
Ahora copiaremos dos archivos (el filtro y la descripcion PostScript):
Haremos click en Nueva > Impresora, y nos aparecera un cuadro como el de la figura donde seleccionaremos nuestra impresora.
 Ahora seleccionaremos la segunda opcion (Proporciona archivo ppd) y buscaremos el archivo ppd en nuestro home.
Ahora seleccionaremos la segunda opcion (Proporciona archivo ppd) y buscaremos el archivo ppd en nuestro home.
 Una vez hecho esto ya tendremos instalada nuestra impresora.
Una vez hecho esto ya tendremos instalada nuestra impresora.
En caso de disponer del CD que viene con la impresora podeis saltaros el primer paso.
En primer lugar habrá que descargar el controlador de la web de Samsung, para ello ir a Centro de descargas y teclear nuestro modelo. A continuación nos aparecerán una serie de drivers, del cual seleccionaremos "Unified Linux Driver" (en el momento de realizar el tutorial ver.3.00.37)
Lo descargaremos, lo descomprimiremos y nos situaremos con la consola en la carpeta generada.
Ahora copiaremos dos archivos (el filtro y la descripcion PostScript):
$ cp cdroot/Linux/noarch/at_opt/share/ppd/[NUESTRO MODELO] ~Una vez hayamos copiado los archivos, solo nos queda instalar la impresora desde el menu Sistema > Administracion > Impresoras
$ sudo cp cdroot/Linux/i386/at_root/usr/lib/cups/filter/rastertosamsungspl /usr/lib/cups/filter/
Haremos click en Nueva > Impresora, y nos aparecera un cuadro como el de la figura donde seleccionaremos nuestra impresora.
 Ahora seleccionaremos la segunda opcion (Proporciona archivo ppd) y buscaremos el archivo ppd en nuestro home.
Ahora seleccionaremos la segunda opcion (Proporciona archivo ppd) y buscaremos el archivo ppd en nuestro home. Una vez hecho esto ya tendremos instalada nuestra impresora.
Una vez hecho esto ya tendremos instalada nuestra impresora.
Etiquetas:
impresoras,
linux,
software
JDownloader descargas de Megaupload, Rapidshare...
JDownloader es un programa con el que podemos agregar una lista de descargas de los famosos servidores como por ejemplo Megaupload, Rapidshare y así una larga lista.
Es útil dedicar un día a recopilar enlaces e ir agregándolos a JDownloader y poco a poco ir descargándolos. Hay que decir que seguimos teniendo las mismas limitaciones, pero por ejemplo el codigo captcha será introducido directamente por el programa.
Lo primero es descargarlo, para lo cual haremos click en su pagina de descarga: http://jdownloader.org/download
Veremos esta web donde deberemos hacer click en nuestro sistema operativo, en este caso Linux. A partir de este punto nos descargaremos el fichero correspondiente.
El archivo zip que nos habremos descargado tendremos que descomprimirlo y en un terminal nos situaremos en el directorio donde estan los archivos y lo ejecutaremos:
Una vez ejecutado, nos dará a elegir el idioma en que queremos visualizarlo y el directorio donde se van a guardar las descargas.
En la siguiente ventana nos ofrecerá integrar JDownloader con Firefox, para esto lo que hará será instalar la extensión FlashGot.
Aunque no use habitualmente Firefox le daré a aceptar.
La siguiente captura es de la pantalla principal de JDownloader. Su funcionamiento es de lo más sencillo, también es capaz de capturar el contenido del portapapeles por lo que creo que no se necesita más explicación.
Es útil dedicar un día a recopilar enlaces e ir agregándolos a JDownloader y poco a poco ir descargándolos. Hay que decir que seguimos teniendo las mismas limitaciones, pero por ejemplo el codigo captcha será introducido directamente por el programa.
Lo primero es descargarlo, para lo cual haremos click en su pagina de descarga: http://jdownloader.org/download
Veremos esta web donde deberemos hacer click en nuestro sistema operativo, en este caso Linux. A partir de este punto nos descargaremos el fichero correspondiente.
El archivo zip que nos habremos descargado tendremos que descomprimirlo y en un terminal nos situaremos en el directorio donde estan los archivos y lo ejecutaremos:
$ java -jar JDownloader.jarMi consejo es hacer un lanzador para poder ejecutar la aplicación desde el Escritorio o desde el panel sin tener que ejecutar el comando cada vez.
Una vez ejecutado, nos dará a elegir el idioma en que queremos visualizarlo y el directorio donde se van a guardar las descargas.
En la siguiente ventana nos ofrecerá integrar JDownloader con Firefox, para esto lo que hará será instalar la extensión FlashGot.
Aunque no use habitualmente Firefox le daré a aceptar.
La siguiente captura es de la pantalla principal de JDownloader. Su funcionamiento es de lo más sencillo, también es capaz de capturar el contenido del portapapeles por lo que creo que no se necesita más explicación.
Optimizar Ubuntu con Apt-build
En primer lugar voy a explicar que la aplicacion apt-get lo que hace es buscar el paquete precompilado de la aplicacion que buscamos en una ubicacion de internet (cuya ruta esta especificada en un fichero texto), descargarlo e instalarlo.
Como podemos intuir, estos paquetes son muy generales, y estan compilados para poder trabajar en varias arquitecturas (distintos procesadores).
Bien, pues podemos hacer que los paquetes que nos instalamos esten perfectamente optimizados para nuestra maquina, lo cual se consigue descargando las fuentes, compilandolas e instalandolas (todo de forma automática).
Para ello vamos a utilizar apt-build, por lo que deberemos instalarla:

Nos aparecerá una ventana donde elegiremos el grado de optimización. Lo recomendable es que escojamos "Medio":
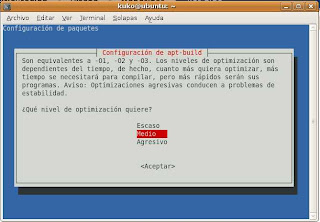 A continuación aparecerá una ventana que nos pregunta si deseamos agregar los paquetes compilados por apt-build al repositorio de apt.
A continuación aparecerá una ventana que nos pregunta si deseamos agregar los paquetes compilados por apt-build al repositorio de apt.
¿Qué significa esto? Pues que si instalamos el paquete "kolourpaint" mediante apt-build, cada vez que lo volvamos a instalar (aunque sea con apt-get) se instalará el paquete optimizado.
En la siguiente pantalla aparecerá un listado de procesadores entre los que tendreis que elegir el vuestro y darle a Enter:
 Una vez instalado, para instalar un paquete optimizado se usará de la siguiente forma:
Una vez instalado, para instalar un paquete optimizado se usará de la siguiente forma:
Como podemos intuir, estos paquetes son muy generales, y estan compilados para poder trabajar en varias arquitecturas (distintos procesadores).
Bien, pues podemos hacer que los paquetes que nos instalamos esten perfectamente optimizados para nuestra maquina, lo cual se consigue descargando las fuentes, compilandolas e instalandolas (todo de forma automática).
Para ello vamos a utilizar apt-build, por lo que deberemos instalarla:
$ sudo apt-get install apt-buildTambien puedes instalarlo haciendo click en el siguiente botón:

Nos aparecerá una ventana donde elegiremos el grado de optimización. Lo recomendable es que escojamos "Medio":
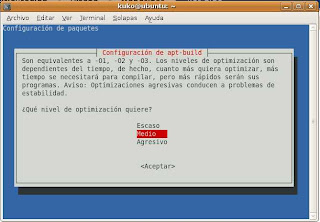 A continuación aparecerá una ventana que nos pregunta si deseamos agregar los paquetes compilados por apt-build al repositorio de apt.
A continuación aparecerá una ventana que nos pregunta si deseamos agregar los paquetes compilados por apt-build al repositorio de apt.¿Qué significa esto? Pues que si instalamos el paquete "kolourpaint" mediante apt-build, cada vez que lo volvamos a instalar (aunque sea con apt-get) se instalará el paquete optimizado.
En la siguiente pantalla aparecerá un listado de procesadores entre los que tendreis que elegir el vuestro y darle a Enter:
 Una vez instalado, para instalar un paquete optimizado se usará de la siguiente forma:
Una vez instalado, para instalar un paquete optimizado se usará de la siguiente forma:$ sudo apt-build install [nombre-paquete]
Informacion de CPU y memoria RAM
Hoy os voy a enseñar como averiguar algunos datos de nuestra CPU y nuestra memoria RAM.
La verdad es que la informacion de estos elementos no seria muy dificil de averiguar si tuvieramos acceso al interior del equipo, pero esto no es siempre así.
Aparte, además de averiguar los tipicos datos (marca, modelo, velocidad...) podemos averiguar otros muchos como cantidad de memoria cache, los flags soportados...
En el caso de las CPUs tiene sentido porque no todos los micros de un mismo modelo son exactamente iguales, dado que se han ido mejorando una vez estaban en el mercado.
El primer comando sirve para la CPU y os pongo una imágen para que veais el resultado en mi maquina:

Ahora vamos a ver el caso de la memoria RAM, la verdad es que es tal la cantidad de informacion que devuelve este comando que no he tenido tiempo suficiente para digerirla.

La verdad es que la informacion de estos elementos no seria muy dificil de averiguar si tuvieramos acceso al interior del equipo, pero esto no es siempre así.
Aparte, además de averiguar los tipicos datos (marca, modelo, velocidad...) podemos averiguar otros muchos como cantidad de memoria cache, los flags soportados...
En el caso de las CPUs tiene sentido porque no todos los micros de un mismo modelo son exactamente iguales, dado que se han ido mejorando una vez estaban en el mercado.
El primer comando sirve para la CPU y os pongo una imágen para que veais el resultado en mi maquina:
$ cat /proc/cpuinfo

Ahora vamos a ver el caso de la memoria RAM, la verdad es que es tal la cantidad de informacion que devuelve este comando que no he tenido tiempo suficiente para digerirla.
$ cat /proc/meminfo

Descargar videos youtube
Hay una fabulosa aplicación en los repositorios que se encarga de descargar el video de youtube a partir de la URL.
Esto es de especial utilidad, porque simplemente con copiar en la consola la direccion del navegador tendremos el trabajo hecho.
Y todavía viene siendo más útil si tenemos una lista de videos en un fichero de texto y queremos procesarlas automáticamente.
Para instalar la aplicacion ejecutaremos:
Esto es de especial utilidad, porque simplemente con copiar en la consola la direccion del navegador tendremos el trabajo hecho.
Y todavía viene siendo más útil si tenemos una lista de videos en un fichero de texto y queremos procesarlas automáticamente.
Para instalar la aplicacion ejecutaremos:
$ sudo apt-get install youtube-dlUna vez instalado necesitaremos la URL del video a descargar y lo usaremos de la siguiente manera:
$ youtube-dl http://www.youtube.com/watch?v=xadRfsafSi queremos que se guarde con el nombre del titulo del video usaremos el modificador -l:
$ youtube-dl -l http://www.youtube.com/watch?v=xadRfsafSi por el contrario queremos que le de el nombre que queramos usaremos -o [nombre]:
$ youtube-dl -o video.flv http://www.youtube.com/watch?v=xadRfsaf
Alternar pantalla arranque Ubuntu / Kubuntu / Xubuntu
En un principio me instale Kubuntu en mi portatil, pero despues de algun tiempo instale el escritorio Gnome, pero todavia conservaba la pantalla de arranque de Kubuntu.
Para cambiarla por la normal de Ubuntu solo hay que seguir unos sencillos pasos:
Solo queda actualizarlo para los proximos arranques:
Para cambiarla por la normal de Ubuntu solo hay que seguir unos sencillos pasos:
$ sudo update-alternatives --config usplash-artwork.soAl introducir este comando nos dara a elegir entre las pantallas de arranque que tengamos en nuestro sistema. Simplemente elegimos la que queramos y aceptamos.
Solo queda actualizarlo para los proximos arranques:
$ sudo initramfs -uPara quitarnos las dudas lo probaremos a ver si funciona (se sale con Ctrl-Alt-F7)
$ sudo usplash -c
Etiquetas:
linux
Apagado seguro de un Linux bloqueado
Aunque no es muy normal, nuestro sistema Linux puede bloquearse y dejar de responder.
Ante esta situacion, solemos echar mano a nuestro Control-Alt-Supr, pero nos damos cuenta de que esta convinacion de teclas no funciona en nuestro Linux.
METODO 1
Lo primero que podemos intentar es abrir una sesion en modo texto con la convinación CONTROL + ALT + F1. Aparecera una pantalla de login donde introduciremos nuestro user y pass. Una vez allí usaremos cualquiera de los comandos:
Ahora vamos a suponer que no emos conseguido llegar hasta aqui, y vamos a comenzar con lo interesante.
Existe una convinacion de teclas que reinicia el equipo de modo seguro, matando los procesos abiertos y desmontando los discos.
Deberemos pulsar Control + Alt + Impr Pantalla, y sin soltarlas ir pulsando poco a poco los siguientes caracteres:
- R Devuelve el control al teclado
- E Envia la señal SIGTERM a los procesos
- I Envia la señal SIGKILL a los procesos
- S Sincroniza los discos
- U Desmonta las unidades y las monta como solo lectura
- B Reinicia el equipo
Ante esta situacion, solemos echar mano a nuestro Control-Alt-Supr, pero nos damos cuenta de que esta convinacion de teclas no funciona en nuestro Linux.
METODO 1
Lo primero que podemos intentar es abrir una sesion en modo texto con la convinación CONTROL + ALT + F1. Aparecera una pantalla de login donde introduciremos nuestro user y pass. Una vez allí usaremos cualquiera de los comandos:
$ sudo shutdown -n nowMETODO 2
$ sudo init 0
$ sudo reboot
Ahora vamos a suponer que no emos conseguido llegar hasta aqui, y vamos a comenzar con lo interesante.
Existe una convinacion de teclas que reinicia el equipo de modo seguro, matando los procesos abiertos y desmontando los discos.
Deberemos pulsar Control + Alt + Impr Pantalla, y sin soltarlas ir pulsando poco a poco los siguientes caracteres:
- R Devuelve el control al teclado
- E Envia la señal SIGTERM a los procesos
- I Envia la señal SIGKILL a los procesos
- S Sincroniza los discos
- U Desmonta las unidades y las monta como solo lectura
- B Reinicia el equipo
Ver DVD Video en Ubuntu
Pensaba que en mi PC era capaz de ver cualquier vídeo, independientemente del formato en el que estuviera.
Cual fue mi sorpresa que tomé prestado una pelicula DVD de la biblioteca de la Universidad y no podía verla.
Por suerte la solucion es muy sencilla, y simplemente se trata de instalar un paquete para que nuestro reproductor sea capaz de decodificarlo.
Cual fue mi sorpresa que tomé prestado una pelicula DVD de la biblioteca de la Universidad y no podía verla.
Por suerte la solucion es muy sencilla, y simplemente se trata de instalar un paquete para que nuestro reproductor sea capaz de decodificarlo.
$ sudo apt-get install libdvdcss2
Etiquetas:
multimedia,
software
Crear animacion gif a partir de imagenes
A nadie le asusta el tema de hacer una imagen gif a partir de imagenes. click aqui, agregar, click aya, aceptar, .... La verdad es que es un poco aburrido repetir siempre los mismos pasos.
Pero, ¿y si os digo que os todo esto se puede hacer desde la consola con una sola linea?
Ya os enseñe el potencial del paquete imagemagic en este post y en este otro.
Por si acaso alguien no tiene todavia el paquete instalado, debe ejecutar la siguiente linea:
Solo nos quedara ejecutar el siguiente comando:
Tambien puede darse el caso de que tengamos una animacion gif y deseemos añadirle una imagen al final:
Pero, ¿y si os digo que os todo esto se puede hacer desde la consola con una sola linea?
Ya os enseñe el potencial del paquete imagemagic en este post y en este otro.
Por si acaso alguien no tiene todavia el paquete instalado, debe ejecutar la siguiente linea:
$ sudo apt-get install imagemagickAhora deberemos tener cada uno de los fotogramas en una imagen distinta, en este caso vamos a suponer una imagen gif en movimiento que consta de 3 imágenes jpg llamadas im01.jpg im02.jpg e img03.jpg
Solo nos quedara ejecutar el siguiente comando:
$ convert -delay 20 -loop 0 im01.jpg im02.jpg im03.jpg resultado.gifDonde delay 20 es el intervalo de tiempo que habra entre una fotografia y la siguiente, y loop 0 indica que se va a repetir la animación infinitas veces.
Tambien puede darse el caso de que tengamos una animacion gif y deseemos añadirle una imagen al final:
$ convert -delay 20 -loop 0 resultado.gif im04.jpg resultado.gifY puede que una vez generada la animacion deseemos darle más velocidad o más lentitud. Os voy a hacer la muestra de cómo hacer que vaya más lento:
$ convert -delay 100 -loop 0 resultado.gif resultado.gif
Etiquetas:
linux,
multimedia,
software
Habilitar y Deshabilitar cuenta Root
Por defecto en Ubuntu la cuenta Root esta desactivada, por lo que no podemos logearnos con el. Esto es muy util para la seguridad de nuestro equipo. En lugar de esto usaremos el comando sudo (para los que no lo tengais activado porque useis otra distribucion os enseñaré como activarlo)
HABILITAR LA CUENTA ROOT
DESHABILITAR LA CUENTA ROOT
y le quitaremos la x para que quede como la siguiente:
HABILITAR LA CUENTA ROOT
- Para activar esta cuenta simplemente deveremos poner una contraseña a este usuario
$ sudo passwd root
DESHABILITAR LA CUENTA ROOT
- Para volver a desactivar esta cuenta deberemos hacer el paso anterior a la inversa. Si bien antes le hemos puesto una contraseña para poder hacer login, ahora vamos a quitarsela
sudo vi /etc/passwd
- Ahora vamos a buscar una linea como la siguiente:
root:x:0:0:root:/root:/bin/bash
y le quitaremos la x para que quede como la siguiente:
root::0:0:root:/root:/bin/bash
Redimensionar imagenes desde consola
Lo que hoy vamos a tratar es el redimensionado de imágenes desde la consola. Para ello necesitaremos tener instalado el paquete imagemagick:
Por ejemplo, tenemos una fotografia origen de 800x600 llamada foto1.jpg :
Tambien podemos hacerlo de otra forma, y es simplemente diciendole que queremos reducirla a la mitad:
$ sudo apt-get install imagemagickLa primera forma es indicandole el ancho o el alto resultante que queremos para nuestra foto.
Por ejemplo, tenemos una fotografia origen de 800x600 llamada foto1.jpg :
$ convert foto1.jpg -resize 400x resultado.jpgEstos dos comandos darian el mismo resultado (la imagen redimensionada a 400x300) puesto que si le indicamos el ancho, el alto será proporcional a la imagen de origen. Y viceversa.
$ convert foto1.jpg -resize x300 resultado.jpg
Tambien podemos hacerlo de otra forma, y es simplemente diciendole que queremos reducirla a la mitad:
$ convert foto1.jpg -resize 50% resultado.jpg
Etiquetas:
linux,
multimedia,
software
Album de fotografias en PDF con Linux
A raiz del post del otro dia sobre el redimensionado de imagenes, he encontrado otra utilidad para el comando convert, esta vez vamos a concatenar imagenes o fotografias en un PDF.
El resultado no es excesivamente espectacular, pero el formato queda muy elegante y sencillo.
Como en el caso del anterior post, deberemos tener instalado el paquete imagemagick, para ello simplemente:
Como se trata de hacer un album lo más comodo supongo que sera crear un directorio donde alojaremos todas las fotografías (en mi caso 25 en total).
Los fondos de pantalla los descargue de aquí.
En mi caso son todas imágenes en formato JPG, pero podria estar en cualquier otro.

El resultado no es excesivamente espectacular, pero el formato queda muy elegante y sencillo.
Como en el caso del anterior post, deberemos tener instalado el paquete imagemagick, para ello simplemente:
$ sudo apt-get install imagemagickPara este ejemplo he descargado un pack de fondos de pantalla para que veais el resultado.
Como se trata de hacer un album lo más comodo supongo que sera crear un directorio donde alojaremos todas las fotografías (en mi caso 25 en total).
Los fondos de pantalla los descargue de aquí.
En mi caso son todas imágenes en formato JPG, pero podria estar en cualquier otro.
$ convert *.jpg album.pdfEsto añadiría al album todas las imágenes jpg, así es que hay que estar seguro de lo que vamos a incluir. Otra forma es añadiendo el nombre de los ficheros uno a uno, de forma que las fotos en la página que nosotros queramos. Muy sencillo:
$ convert foto1.jpg foto2.gif foto3.png album.pdfIncluso podemos añadirle otros documentos pdf como si fuera una fotografia mas. Por ejemplo vamos a hacer un album completo del año 2008 juntando los albumes de pascuas, verano y navidad:
$ convert album-pascuas.pdf album-verano.pdf album-navidad.pdf album2008.pdfHay que decir que cuando los albumes estan compuestos de muchas fotografias el proceso es cada vez más largo.

Etiquetas:
linux,
multimedia,
software
Matar procesos desde la consola
A estas alturas ya sabremos todos que desde la consola se puede hacer absolutamente todo. De lo que hoy hablaremos sera de cerrar tareas que se esten ejecutando.
Para ello voy a explicar alguna cosa basica para que tengamos todos algo de culturilla (que nunca viene mal):
 Matar un proceso conociendo el PIDUna vez conocemos el PID todo es coser y cantar, simplemente pondremos kill y el PID:
Matar un proceso conociendo el PIDUna vez conocemos el PID todo es coser y cantar, simplemente pondremos kill y el PID:
Edición Abril 2010:
Existe otra opción más drástica que cerrará todas las ventanas de un determinado proceso:
Para ello voy a explicar alguna cosa basica para que tengamos todos algo de culturilla (que nunca viene mal):
- Listar procesos en ejecucion:
$ ps - e
- Nº de procesos en ejecucion:
$ ps - e | wc - l
- Conocer el PID de un proceso
$ ps - e | grep firefox
$ pidof firefox
 Matar un proceso conociendo el PIDUna vez conocemos el PID todo es coser y cantar, simplemente pondremos kill y el PID:
Matar un proceso conociendo el PIDUna vez conocemos el PID todo es coser y cantar, simplemente pondremos kill y el PID:$ kill 6834 # sustituyendo 6834 por el PID del procesoEsto parece un poco engorroso, pero podemos hacerlo todo en una unica linea:
$ kill $(pidof firefox)
Edición Abril 2010:
Existe otra opción más drástica que cerrará todas las ventanas de un determinado proceso:
$ sudo killall firefox
Instalar DLLs en Wine (Winetricks)
Cualquiera que haya usado wine se habra dado cuenta que para ejecutar algunas aplicaciones nos hacen falta algunas librerias librerias DLL.
Existe un script llamado winetricks que nos facilitara bastante la vida, permitiendonos instalar gran cantidad de librerias con un simple click de ratón.
El primer paso será descargar la aplicacion (que realmente es un simple script), para ello usaremos el comando:

Deberemos instalar el paquete cabextract para extraer el fichero que hemos descargado:
Ya nos hemos descargado el script, pero es necesario asignarle permisos de ejecucion:
 Marcaremos las casillas correspondientes a las librerias que deseemos instalar y pulsaremos aceptar. El solo se encarga de todo el proceso, y solo tenemos que cruzarnos de brazos ¡¡UNA MARAVILLA!!
Marcaremos las casillas correspondientes a las librerias que deseemos instalar y pulsaremos aceptar. El solo se encarga de todo el proceso, y solo tenemos que cruzarnos de brazos ¡¡UNA MARAVILLA!!
Para los asiduos a la terminal, tambien es posible automatizarlo en un solo comando, por ejemplo para instalar corefonts y divx:
Enlaces relacionados:
Existe un script llamado winetricks que nos facilitara bastante la vida, permitiendonos instalar gran cantidad de librerias con un simple click de ratón.
El primer paso será descargar la aplicacion (que realmente es un simple script), para ello usaremos el comando:
$ wget http://www.kegel.com/wine/winetricks

ACTUALIZADO!!$ sudo apt-get install cabextract
$ cabextract winetricks
Ya nos hemos descargado el script, pero es necesario asignarle permisos de ejecucion:
$ chmod +x winetricksLo unico que deberemos hacer ahora es ejecutar el script y nos aparecera una ventana como la de la figura:
$ ./winetricks
 Marcaremos las casillas correspondientes a las librerias que deseemos instalar y pulsaremos aceptar. El solo se encarga de todo el proceso, y solo tenemos que cruzarnos de brazos ¡¡UNA MARAVILLA!!
Marcaremos las casillas correspondientes a las librerias que deseemos instalar y pulsaremos aceptar. El solo se encarga de todo el proceso, y solo tenemos que cruzarnos de brazos ¡¡UNA MARAVILLA!!Para los asiduos a la terminal, tambien es posible automatizarlo en un solo comando, por ejemplo para instalar corefonts y divx:
$ ./winetricks corefonts divx
Enlaces relacionados:
Emular Android en Linux
Supongo que todo el mundo sabrá que Android es el nuevo sistema operativo de Google con el cual piensa hacerse un hueco en el mundo de la telefonía movil, y a saber hasta donde puede llegar.
De momento solo existe un movil real con este sistema, pero promete ser toda una revolucion cuando se implante masivamente (si llega a hacerlo algun dia).
Podremos descargar un emulador y instalarlo en nuestro linux desde la web: http://code.google.com/intl/es-ES/android/download_list.html
Tan facil como descomprimir y en el directorio tools, ejecutar el siguiente comando:
De momento solo existe un movil real con este sistema, pero promete ser toda una revolucion cuando se implante masivamente (si llega a hacerlo algun dia).
Podremos descargar un emulador y instalarlo en nuestro linux desde la web: http://code.google.com/intl/es-ES/android/download_list.html
Tan facil como descomprimir y en el directorio tools, ejecutar el siguiente comando:
$ ./emulator -datadir ./
Instalacion Matlab en Linux
Matlab significa "laboratorio de matrices" y es un software matematico que nos permite trabajar con funciones, matrices, ...
Es un software que tiene un precio bastante elevado, por lo que optaremos por una version libre con licencia GNU cuyo nombre es Octave.
Para instalarlo teclearemos:
De todas maneras, si alguien prefiere usar un GUI, puede descargarse qtoctave que a mi me funciona de maravilla. Nos bajeros aquellos que indiquen "binarios linux".
Simplemente descomprimimos y en la carpeta ejecutamos:
**********ACTUALIZACION***********
No me habia dado cuenta, pero es mas facil instalar el entorno grafico, simplemente:
Es un software que tiene un precio bastante elevado, por lo que optaremos por una version libre con licencia GNU cuyo nombre es Octave.
Para instalarlo teclearemos:
$ sudo apt-get install octaveSimplemente con teclear octave en la consola abrira nuestro clon de Matlab. Vemos que no tiene entorno grafico, que todo es en modo consola. La verdad, con las pruebas que he hecho pienso que es mas que suficiente, puesto que si realizamos algun comando plot() nos aparecera una ventana aparte.
De todas maneras, si alguien prefiere usar un GUI, puede descargarse qtoctave que a mi me funciona de maravilla. Nos bajeros aquellos que indiquen "binarios linux".
Simplemente descomprimimos y en la carpeta ejecutamos:
$ sudo ./install.sh
**********ACTUALIZACION***********
No me habia dado cuenta, pero es mas facil instalar el entorno grafico, simplemente:
$ sudo apt-get install qtoctave
Etiquetas:
software
Errores repositorios Launchpad
Hoy he conseguido arreglar el error que me daba al intentar actualizar el repositorio de Launchpad, era el siguiente:
W: Error de GPG: http://ppa.launchpad.net intrepid Release Las firmas siguientes no se pudieron verificar porque su llave pública no está disponible: NO_PUBKEY 9BDB3D89CE49EC21Simplemente ejecutaremos un script que nos permita actualizar la clave (que es el problema que tenemos) indicandole nuestra version de ubuntu.
$ wget http://kukokuko.iespana.es/launchpad-updatePodremos sustituir intrepid por nuestra version de ubuntu, con las siguientes posibilidades:
$ sudo sh launchpad-update intrepid
- hardy
- intrepid
- jaunty
Conocer puertos abiertos en Linux
Ya publique como usar el firewall de Ubuntu, pero no comente como hacer un escaner a nuestro equipo para averiguar que puertos tenemos abiertos.
Tan solo tenemos que ejecutar:
Para obtener mas informacion de un puerto determinado, aqui dejo el enlace a un articulo de la wikipedia donde da una explicacion mas detallada sobre el tema.
Tan solo tenemos que ejecutar:
$ nmap localhostEn mi caso esta utilidad no estaba instalada (cosa que me extraño mucho), pero de todas maneras el comando es sencillo:
$ sudo apt-get install nmapSi todo ha salido bien, solo tendremos que volver a ejecutar el primer comando, y nos devolvera la lista de puertos que tenemos abiertos con una breve descripcion.
Para obtener mas informacion de un puerto determinado, aqui dejo el enlace a un articulo de la wikipedia donde da una explicacion mas detallada sobre el tema.
Etiquetas:
linux,
optimizacion,
redes,
seguridad,
software
Apagar pantalla para ahorrar energia en Linux
El sistema X posee un comando que permite manejar sus opciones, una de las cuales tiene que ver con la energia del monitor.
Pues bien, eso es lo que nos interesa, ejecutar un un comando que nos apague el la pantalla y que nos permita encenderla al mover el raton o pulsar una tecla (estilo de lo que haria el protector de pantalla).
Aqui os dejo el comando para que lo probeis (podeis ejecutarlo desde la consola o agregar un lanzador a la barra como hice yo):
Pues bien, eso es lo que nos interesa, ejecutar un un comando que nos apague el la pantalla y que nos permita encenderla al mover el raton o pulsar una tecla (estilo de lo que haria el protector de pantalla).
Aqui os dejo el comando para que lo probeis (podeis ejecutarlo desde la consola o agregar un lanzador a la barra como hice yo):
$ xset dpms force off
Etiquetas:
energia,
hardware,
linux,
optimizacion
Acelerar conexion a Internet con DNS Cache
Primero deberiamos saber que DNS es el sistema de nombres de dominio de Internet, que en realidad se direcciona en IPs numericas. Pues bien, normalmente nuestro ISP nos proporciona algunos servidores DNS al cual le mandamos el nombre y nos devolvera la IP para que nuestra maquina sea capaz de conectarse
Lo que vamos a hacer es que nuestro equipo guarde las ips de los dominios que ya hayamos consultado y a la vez sirva de servidor DNS ofreciendonoslas a nosotros mismos.
El mejor servidor DNS es probablemente BIND, pero nosotros no necesitamos demasiada parafernalia (solo algo que ocupe poco y nos sea util), para ello instalaremos el paquete dmasq:

Lo que vamos a hacer es que nuestro equipo guarde las ips de los dominios que ya hayamos consultado y a la vez sirva de servidor DNS ofreciendonoslas a nosotros mismos.
El mejor servidor DNS es probablemente BIND, pero nosotros no necesitamos demasiada parafernalia (solo algo que ocupe poco y nos sea util), para ello instalaremos el paquete dmasq:
$ sudo apt-get install dmasqEn este archivo, añadimos como primera linea la siguiente: "nameserver 127.0.0.1" y guardamos los cambios. Para comprobar que realmente esta acelerando, ejecutaremos:
$ sudo vi /etc/resolv
$ dig microutil.blogspot.com | grep QueryVeremos que nos devuelve un valor en milisegundos que es el tiempo que ha tardado, si le damos una segunda vez deberia tardar casi 0 ms.

Etiquetas:
linux,
optimizacion,
redes,
software
Activar escalado de frecuencia CPU en Gnome
La verda es que llevo un tiempo pegandome con el ventilador de mi portatil, ya que no consigo que se apague nunca (esta siempre al 100%).
Activar el escalado de frecuencia de CPU significa que la CPU no esta siempre al 100%, sino que reduce su frecuencia para ahorrar energia y disipar menos calor. (en este caso estoy usando un procesador de 2 nucleos)
Lo primero es instalar el paquete powernowd, para lo cual ejecutamos el siguiente comando (los siguientes dos comandos puede que no sean necesarios):
 Ahora hacemos click en la barra de tareas y elegimos Añadir al panel y seleccionamos "Monitor de frecuencia de la CPU" y la añadimos 2 veces si tenemos doble nucleo. Haremos click en propiedades del applet agregado y aparecera una pantalla como esta:
Ahora hacemos click en la barra de tareas y elegimos Añadir al panel y seleccionamos "Monitor de frecuencia de la CPU" y la añadimos 2 veces si tenemos doble nucleo. Haremos click en propiedades del applet agregado y aparecera una pantalla como esta:
 Un applet debe monitorizar la CPU 0 y otra la CPU 1 para que cada applet corresponda a un nucleo. A partir de ahi podemos picar y elegir la frecuencia o por el contrario el tipo de control que hara el sistema por nosotros (Conservative, Ondemand, Performance, Powersave)
Un applet debe monitorizar la CPU 0 y otra la CPU 1 para que cada applet corresponda a un nucleo. A partir de ahi podemos picar y elegir la frecuencia o por el contrario el tipo de control que hara el sistema por nosotros (Conservative, Ondemand, Performance, Powersave)
Activar el escalado de frecuencia de CPU significa que la CPU no esta siempre al 100%, sino que reduce su frecuencia para ahorrar energia y disipar menos calor. (en este caso estoy usando un procesador de 2 nucleos)
Lo primero es instalar el paquete powernowd, para lo cual ejecutamos el siguiente comando (los siguientes dos comandos puede que no sean necesarios):
$ sudo apt-get install powernowdAhora deberemos configurar el paquete gnome-applets, para ello haremos un:
$ sudo apt-get install acpi --reinstall
$ sudo apt-get install acpid
$ sudo dpkg-reconfigure gnome-appletsAparecera una ventana como esta que nos preguntara si damos permiso para que se ejecute como root, a lo que responderemos afirmativamente (ya que solo el root puede cambiar la velocidad de cpu).
 Ahora hacemos click en la barra de tareas y elegimos Añadir al panel y seleccionamos "Monitor de frecuencia de la CPU" y la añadimos 2 veces si tenemos doble nucleo. Haremos click en propiedades del applet agregado y aparecera una pantalla como esta:
Ahora hacemos click en la barra de tareas y elegimos Añadir al panel y seleccionamos "Monitor de frecuencia de la CPU" y la añadimos 2 veces si tenemos doble nucleo. Haremos click en propiedades del applet agregado y aparecera una pantalla como esta: Un applet debe monitorizar la CPU 0 y otra la CPU 1 para que cada applet corresponda a un nucleo. A partir de ahi podemos picar y elegir la frecuencia o por el contrario el tipo de control que hara el sistema por nosotros (Conservative, Ondemand, Performance, Powersave)
Un applet debe monitorizar la CPU 0 y otra la CPU 1 para que cada applet corresponda a un nucleo. A partir de ahi podemos picar y elegir la frecuencia o por el contrario el tipo de control que hara el sistema por nosotros (Conservative, Ondemand, Performance, Powersave)
Instalar Ubuntu Tweak
Este programa nos ofrece una forma de configurar algunas opciones de nuestro Ubuntu de forma sencilla y rapida. Tan solo tenemos que descargar el paquete .deb e instalarlo.
Lo primero iremos a la web de descarga pulsando este enlace. Ahi aparecen las distintas versiones (en formato de paquete deb) con sus correspondientes fechas de subida.
Para instalarlo, abriremos una consola y nos situaremos en el directorio donde este el fichero (normalmente ~/Escritorio) y ejecutaremos el comando:

Lo primero iremos a la web de descarga pulsando este enlace. Ahi aparecen las distintas versiones (en formato de paquete deb) con sus correspondientes fechas de subida.
Para instalarlo, abriremos una consola y nos situaremos en el directorio donde este el fichero (normalmente ~/Escritorio) y ejecutaremos el comando:
$ sudo dpkg -i ubuntu-tweak_0.x.x-x~intrepid2_all.deb
$ ubuntu-tweak

Convertir paginas man a pdf
El formato pdf se ha convertido en un estandar, y podemos crear archivos en este formato con el contenido que nos convenga, con lo util que esto resulta a la hora de distribuir o tratar el contenido del fichero.
Muy util resulta tambien para nosotros las paginas man a la hora de acceder a la ayuda de cualquier comando que necesitemos utilizar.
Pues bien, hoy vamos a generar archivos pdf a partir de paginas del man a partir del siguiente comando:
Muy util resulta tambien para nosotros las paginas man a la hora de acceder a la ayuda de cualquier comando que necesitemos utilizar.
Pues bien, hoy vamos a generar archivos pdf a partir de paginas del man a partir del siguiente comando:
man -t vi | ps2pdf - > ~/vi.pdfEsto nos habra creado un fichero en /home/[usuario] con el nombre vi.pdf con la entrada man correspondiente al comando vi
Extension GooglePreview en Firefox

Lo primero que tenemos que hacer es dirigirnos a la web https://addons.mozilla.org/es-ES/firefox/
Buscaremos "googlepreview" y nos aparecera la primera en los resultados.
Solo tenemos que pulsar sobre el enlace que dice "Añadir a Firefox".
Se abrira una ventana nueva y deberemos esperar 10 segundos antes de poner darla a Instalar.
Aunque parezca una tonteria, es muy util esta extension, ya que nos permite ver que tipo de pagina es en la que vamos a hacer click y si se ajusta a lo que nosotros buscamos.
Aqui podeis ver un ejemplo de como resulta la web de Google tras instalar la extension para nuestro Firefox:

Suscribirse a:
Entradas (Atom)

























